| はじめに | 03/15/10 |
手順
| 準備 | 03/15/10 |
| 起動したら | 04/22/10 |
| チップ配置 | 06/25/10 |
TIPS
| ファイル | 03/15/10 |
| 基本情報タブ | 04/22/10 |
| WAV タブ | 05/28/10 |
| サウンドプロパティ | 05/28/10 |
| パス | 05/28/10 |
項目の後ろの数字は最終更新日です。
この制作講座では、DTX データを作る手順やコツ等を解説していきます。
基本的には僕の作り方なので、わからない箇所がいくつも出てくるかもしれません。
できるだけ細かく解説を入れていきますが、わからないところがあれば何でも質問してください。

準備が整ったら DTXCreator を起動しましょう
起動したら右のような画面が表示されます。
まずは基本情報のタブが選択されていますので、曲名、製作者、BPM あたりを入力しておきましょう。
BPM は文字入力でも矢印をクリックすることでも設定できます。
ここまでの間に一度ファイルを保存しておきましょう。
ここで保存しておかないとパスの関係で後々面倒になってしまいます。
保存場所はドラム音や BGM と同じフォルダにしておきましょう。
保存したら WAV タブを選択し、ドラム音や BGM を指定していきます。
指定し終えたら次はいよいよ譜面を打ち込んでいきます。
ここからは本格的に譜面を作っていきます。
こちらを読めば問題なく作っていけると思います。
基本的には WAV タブから配置したいチップの音をクリックし、
チップを配置したい位置で左クリックをすることで配置していきます。
配置したチップを消去するときはそのチップを右クリックで消去できます。
ハイハットレーンやクラッシュシンバルレーンでは、
左クリックで配置するとそれぞれクローズとクラッシュシンバルの状態で配置されます。
これをオープンやライドシンバルとして配置するには Ctrl キーを押しながら左クリックをします。
Ctrl キーを押さずに配置すると表チップ、 Ctrl キーを押しながら配置すると裏チップになります。
またレーンごとに割り付けをすることで、 WAV タブでどの音を選択していても割り付けられた音を配置できます。
まず、割り付けたい音を WAV タブで選択します。
その状態で割り付けたいレーンの上部にあるレーン名の書かれた青みがかった箇所を左クリックします。
さらに Ctrl キーを押しながらでも同様に割り付けを行えます。
割り付けをしたレーンで WAV タブで選択した音を配置したいときは Shift キーを押しながら配置します。
WAV タブで選択した音を裏チップで配置したいときは Shift と Ctrl キーを同時に押しながら左クリックします。
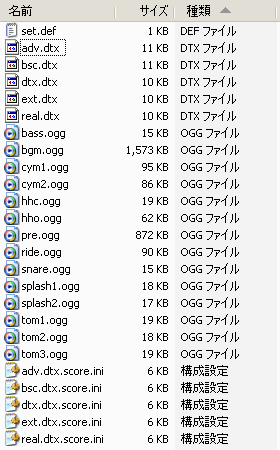
DTX のフォルダの中には右の画像のようなファイルが入っています。
ここではそれぞれのファイルについて説明していきます。
右の画像には載っていなくても内容されていることがあるファイルは以下の通り。
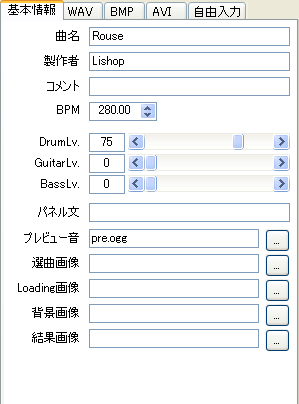
基本情報タブの項目ついて説明していきます。
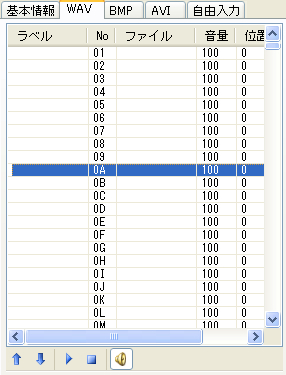
WAV タブの項目ついて説明していきます。
以下は下のほうにあるボタンの説明です。
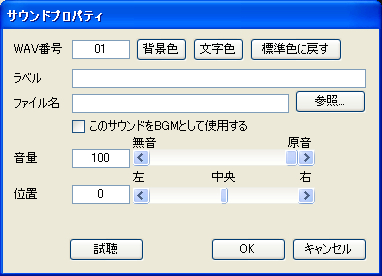
WAV タブで行をダブルクリックするとサウンドプロパティが表示されます。
このサウンドプロパティで音源を指定します。

パスはそのファイルがどこにあるのかを示す住所のようなものです。
ここでは DTXCreator で扱うのに最低限の知識しか説明しません。
ちゃんとした名称など興味のある方は他で調べてみてください。
まず、パスの基点は『作業中のフォルダ』にあります。
『作業中のフォルダ』は『.\』で表します。
例えば、作業中のフォルダの中にある『bgm.ogg』というファイルのパスは
.\bgm.ogg
となります。
また、『.\』は省略可能です。
したがって、.\bgm.ogg は bgm.ogg とも言えるわけです。
さて、DTXCreator に戻ります。
DTXCreator での『作業中のフォルダ』は『今開いているファイルがあるフォルダ』です。
例えば、Rouse というフォルダの中の real.dtx を開いているとき、
基点は Rouse というフォルダになります。
その Rouse の中にある『bgm.ogg』を指定したとき右の画像のようになります。
DTX ファイルの音源を指定するときはこの様にしてください。
参照から音源を指定すれば自動でこのような表記になります。
この状態であれば、何があろうと DTX ファイルと音源が同じフォルダにあるだけで正常に動作します。
質問・要望・叱咤・激励 などありましたら、
lishop_scoundrel@yahoo.co.jp 若しくは BBS に連絡ください。